In-Depth
Mono for Android UI Blueprint
A good first impression is critical for an Android app. Learn the principles of Android UI design.
Thanks to Kevin Darty (@kdarty) and Andy May (@MantaMay) for their ideas relating to this article.
There's no doubt about it: Smartphones based on the Android OS are hot. Currently, they're generating 550,000 activations per day. Their market share is at approximately 40 percent, and continuing to rise.
That success wouldn't be happening without a friendly, clean UI. Many times, a user will base their feelings about an application on the UI. In this article, I'll look at the XML layout language for Android, some controls that can be used in Android and the tools that can be used to create a UI -- namely, Mono for Android, which enables you to create native apps in C# and Visual Studio using an open source implementation of the Microsoft .NET Framework. Then I'll talk about how choices can factor in with some of the constraints, such as the battery.
The View
An Android UI is based on the View and ViewGroup objects. A View is the basic building block of a UI component. It's a rectangular region responsible for drawing and handling events. A View is the base class for widgets. These are used to create UI elements like buttons, text output and some other controls.
A ViewGroup is a View that contains other Views, and is the base class for layouts and View containers. We'll see more about what this means shortly. I tend to think of Views and ViewGroups as similar to an ASPX page. There's a form (ViewGroup) with server controls (Views) in it. Within a ViewGroup, there can be child ViewGroups as well, just like in an ASPX page, which can have a Repeater within a form. Armed with that overview, it's time to dive into the specifics of building an Android UI.
XML Language
Android layouts are how Views are displayed on a user's screen. Layouts can be defined with XML or be defined at runtime by instantiating layout elements. We'll look at defining layouts within an XML file. This will allow us to separate the UI from the application logic. Listing 1 shows an example layout defined in XML.
As you can see, a layout is used to display the controls vertically. A label, called a TextView in Android, is displayed, and a button with the id of myButton is displayed below. The key parts to notice are the attributes android:layout_width and android:layout_height. In this case, the width and height of the layout are displayed full-screen, based on the use of fill_parent, which instructs the layout to fill the available space of the parent. The parent is the screen, so the layout will take up the entire screen. Also, note that with the introduction of Android SDK 8, fill_parent has been renamed to match_parent.
Some of the more common layouts are:
- FrameLayout A FrameLayout is the simplest layout available. It's a blank space where a single View is displayed. When the first child View is displayed, it's pinned to the top-left corner of the ViewGroup. As each View is loaded, it's displayed over previous Views.
- LinearLayout A LinearLayout, shown in Listing 2, will align its child Views in a direction. This direction can be either vertical or horizontal and depends on the orientation attribute of the layout. A vertical layout choice is shown in Figure 1. The LinearLayout is fairly simple. In this example, the orientation is set to vertical, so the controls are displayed from top to bottom. If the orientation were set to horizontal, and the android:layout_width attribute changed to allow for the content to be displayed, the LinearLayout would result in something like Figure 2. The result is that the controls are displayed left to right. Also, note that I changed the XML so that the content could be displayed on one line.
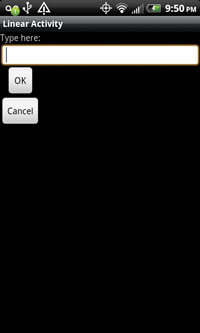
[Click on image for larger view.] |
| Figure 1. Choosing a vertical linear layout results in controls set top to bottom. | |
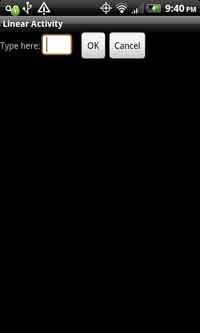
[Click on image for larger view.] |
| Figure 2. With a horizontal layout, controls appear left to right. |
|
- TableLayout A TableLayout aligns its child Views in a series of rows and columns. Conceptually, this is similar to a table in HTML. Listing 3 shows the TableLayout code, while Figure 3 is the graphical result.
- RelativeLayout A RelativeLayout (Figure 4) is one in which child Views are displayed relative to other Views within the layout. The code is displayed in Listing 4.
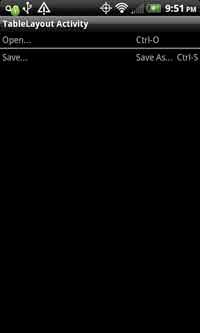
[Click on image for larger view.] |
| Figure 3. A sample TableLayout in Android. |
|
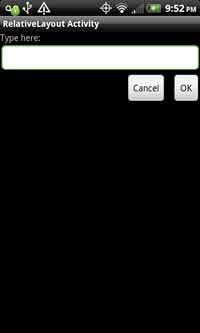
[Click on image for larger view.] |
| Figure 4. A RelativeLayout in Android. |
|
Note that with the RelativeLayout, many of the Android controls will support additional layout information, so a developer can associate control positions and align these controls.
Controls
In the Microsoft .NET Framework world, we work with controls; in Android, we have Views. We also have new terms for the Views/controls with which we're already familiar. Android controls include:
- TextView: the Android counterpart to the Label in .NET
- EditText: comparable to the TextBox in .NET
- RadioButton, CheckBox and RadioButtonGroup: comparable to their counterparts in .NET
- Date and Time Pickers: conceptually familiar to .NET
TextView, aka Label
A TextView is a Label type of control. It gives a user a read-only control that can be used to provide some type of information. Some of its properties include:
- .Text: a getter/setter that has the value displayed to the user
- .TextFormatted: a getter/setter that contains not only the information from the .Text property, but also has the formatting information. Along with this, there are a number of properties that allow a program to format the text.
EditText, aka TextBox
An EditText control is the Android equivalent of a TextBox in .NET. The EditText class is subclassed from the TextView, so it will contain many members of the TextView. This control allows users to input freeform data. Its properties include:
- .Text: Like the TextView, this is a getter/setter containing the values that allow a user to enter data.
- .TextFormatted: same as the property in the TextView.
The virtual keyboard is handled via the android:inputType attribute. In this case, we'll define it in the XML layout for the control:
<EditText android:id="@+id/PassWord"
android:layout_width="fill_parent"
android:layout_height="wrap_content"
android:inputType="text|textPassword"
android:hint="@string/PassWord"
/>
A full and up-to-date list of the various supported inputTypes can be found here. Some examples can be seen in Figure 5, Figure 6 and Figure 7. The android:inputType allows chaining input types together; we combine them via the "|" operator.
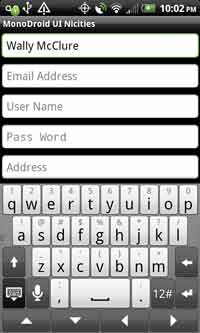
[Click on image for larger view.] |
| Figure 5. The default keyboard for the virtual keyboard in Android on an HTC EVO 4G phone. |
|
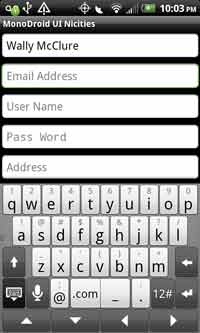
[Click on image for larger view.] |
| Figure 6. n Internet e-mail-optimized keyboard. Note the buttons with the "@" and the ".com" values are surfaced and the space bar is dramatically reduced. |
|
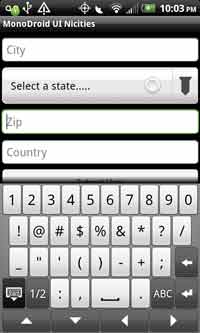
[Click on image for larger view.] |
| Figure 7. numeric-optimized keyboard with the numbers displayed initially as opposed to the alphabet in the default keyboard. |
|
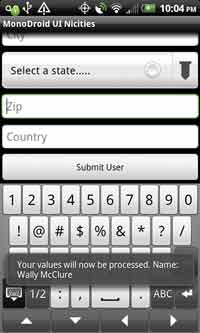
[Click on image for larger view.] |
| Figure 8. The result of the .Click event. |
|
Remember that screen size is an issue. These devices don't have 21-inch monitors; they have four-inch screens, on average. We need to make sure we communicate appropriate information to the user while using the least amount of screen real estate as possible.
In desktop and Web applications, a Label is typically associated with a TextBox or other control.
The Label provides the user with some type of instructional information regarding the control. With the EditText, the View has the attribute android:hint. This attribute places some text within the View when the View is empty and has no data. In the source code, a string value from our resources is being used, and that string is named "PassWord." This string is in the Resources/Values/Strings folder.
Buttons
A button view in Android is what .NET developers expect from a button. The button has many of the expected attributes. The XML that represents a button is:
<Button
android:id="@+id/Submit"
android:layout_width="fill_parent"
android:layout_height="wrap_content"
android:text="@string/Submit"
/>
The .Click member of a button is an event that a program can use when a user selects the button. Why does a button have a .Click event? Remember, Android is flexible and has many form factors, as well as many different keyboards. If your device has a roller ball that can be used to make a selection, then a .Click event makes sense. Listing 5 shows the code to set up a button and a .Click event.
The output of this code can be seen in Figure 8. When a user clicks the button, a Toast is displayed to the user.
Spinner, aka Drop-Down List Box
An Android spinner is the equivalent of a .NET drop-down list box. A spinner is helpful for allowing users to easily enter predefined values. In this example, we'll add some values via an Adapter. Let's look at some code to start with. The XML layout for a spinner looks like this:
<Spinner android:id="@+id/State"
android:layout_width="fill_parent"
android:layout_height="wrap_content"
/>
The code to set up the spinner looks like this:
Spinner States = FindViewById<Spinner>(Resource.Id.State);
var fAdapter = ArrayAdapter.CreateFromResource(this,
Resource.Array.states,
Android.Resource.Layout.SimpleSpinnerDropDownItem);
int spinner_dd_item = Android.Resource.Layout.
SimpleSpinnerDropDownItem;
fAdapter.SetDropDownViewResource(spinner_dd_item);
States.Adapter = fAdapter;